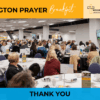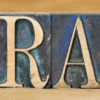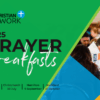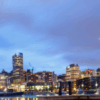We know you are keen to connect with others on the website, and you can do so straight away.
However, if you need some help navigating around the functions of this website, you will find plenty of information to help you on your way in the sections below. If you can’t find the information you are looking for, please leave a note in the comment section below and we’ll try to help you out.
[accordion]
[accordion_section title=”User Panel – your personal dashboard” active=”true”]
When you are logged in, you can access the User Panel by hovering your mouse over your name in the top right-hand corner of the site. Consider the user panel to be your personal control panel or dashboard. Everything related to you, your activity or your account can be accessed and managed from here. The following diagram gives you an overview of what you can access through the user panel and is detailed below. We highly recommend familiarizing yourself with using it.

[/accordion_section]
[accordion_section title=”Edit my profile”]
Select Edit MyProfile from the User Panel and answer/alter the fields as desired.
Basic information is required for all viewers.
Personal details and Networks that interest me will facilitate finding people and you may change the visibility settings on these details or simply skip over ones you do not wish to answer.
Change Avatar will allow you to change your avatar, which may help people to identify you.
 Basic information is required.
Basic information is required.
You would have filled in this information when you registered for Connect. However, you may wish to change your display name or, perhaps your last name if you got married since registering on our site. This is where you can change those details.
Display name – This is what people will know you as. You can choose to use your full name or a shortened version. Just be aware though, that people may confuse you with others if you choose the latter. You may also select a nickname, but it must be in good taste.
First Name -only visible by admins
Last Name – only visible by admins
Male/Female – required because it is nice to know if you are male or female… and names are not necessarily clear.
Note: You will not be able to save changes if you leave a field clear. Your first and last names will only show if you leave those as your username.
It is up to you what details you share and with whom. The defaults have been set as noted below, but you have the choice to change them or not to provide any details you do not wish to.
Fields available include:
About me – write a mini bio for everyone to view who is logged on
Age – age bracket you fit into and currently set for admins to view only
Birthday – currently set for friends only
Wedding Anniversary – currently set for friends only
Church affiliation – a drop down list that everyone can view who is logged on
Region – a drop down list that everyone can view who is logged on
Employment / Skills / Qualifications / Study – currently set so everyone can view who is logged on.
If you separate each item with a comma, it will make it easier to connect with people who have similar skills/experience/training etc.
Hobbies and Interests – currently set so everyone can view who is logged on.
If you separate each item with a comma, it will make it easier to connect with people who have similar skills/hobbies/interests etc.
Remember to save your changes before moving on. Otherwise, your information will not be updated.
There are a vast number of networks and ministries in New Zealand. By selecting from the list in this section, you will find it easier to connect with other people who are interested in similar causes and ministries.
[columns]
All of Life Faith
All of Life Faith
Business
Education
Entertainment
Environment & Science
Interfaith
Leadership
Literature & Poetry
Marriage/Family/Relationships
Music
News & Current Events
TV & Film Production
Politics
Secularism
Sport
Visual Arts
Church
Bicentenary 2014
Children’s Ministries
Cith Church
Discipleship
Evangelism
Mission
Peace-making & Conflict Resolution
Prayer
Surveys & Statistics
Theology
Unity & Ecumenism
Worship
Youth & Young Adults
Justice
Crime & Punishment
Prison Volunteering
Re-integration
Support for families
Value of Life
Abortion
Euthanasia
Human Rights
Human Trafficking
Social Justice
[/columns]
Remember to save your changes before moving on. Otherwise, your information will not be updated.
An avatar is an image associated with your profile that can help people identify you and your posts. It can be a photograph, or graphic image such as a drawing or icon. The image displays at a variety of sizes, the smallest being 16×16 pixels and the largest 150×150 pixels. Once your image is loaded, you can adjust the crop to suit and the image will scale automatically according to where it is used.

[/accordion_section]
[accordion_section title=”Notifications”]
Notifications display on the website when you are logged in by your name in the upper right hand corner of the site. You can also receive notifications via email. Information for notification settings is detailed in the section below Functions and Shortcuts in the User Panel under the Settings tab.
Grey circle with the number 0 in it means you have no new notifications.
Blue circle with a number in it indicates the number of notifications that require your attention.
-
Simply hover over the circle and it will advise you of action that requires your attention.
-
Select the notification and follow the prompts of accept, decline, read a message…
-
Once you have dealt with the notification, it will clear and the number will decrease by 1 until you have dealt with them all. At this point, the circle will return to grey with the number 0 in it.

[/accordion_section]
[accordion_section title=”Functions and Shortcuts in the User Panel”]
There are two options for you to look at in the groups menu, Memberships and Pending invites.
Memberships – displays the groups you are a member of. Once selected, you can choose the way the groups are displayed
- Last Active
- Most Members
- Newly Created
- Alphabetical
Pending invites – displays a list of any pending invites from groups that are private and require membership to view. If you have pending invites, you will be able to accept or decline the invite directly from here or by addressing the appropriate notification.
Connect >> Find People >> Groups
Use the main site menu to find public groups you are able to join or request to join private groups.
Activity streams display what activity, related to your account, has taken place in a chronological order. Similar to Facebook but with multiple filters that allow you to select what streams you want to view. These filters are:
Mentions – You can find posts that you have been mentioned in here.
Personal – Your person activity stream is viewed here. (similar to your personal timeline in Facebook) Your personal stream can be viewed by anybody who is logged into the site, however they can only view public information – meaning posts made in public groups or discussion forums and activities such as friendships and groups connections etc.
Favorites – You can choose to favourite posts in the activity stream and keep track of them from here
Friends – When you make friends on the site, this will help you find them more easily so you can follow their activity and public posts here. Otherwise, you need to find people through the main site menu: Connect >> Find People >> Individuals (which has an Order By: filter and Search Members… to help you find people)
Groups – When you join a group, you are able to follow the group activity stream here… You can only follow groups you are a member of. If you want to check out what groups exist, you will need to do that through the main site menu: Connect >> Find People >> Groups. From here, you can either join or request to join the group
Note that comments made in the steam remain in the stream, even if it is a reply to a post in a forum. In other words, if you want to reply to a post in a forum… go to the forum and post it there. Then it will show up in both locations.
* the Activity Stream function is experimental on the site. If we find it confuses too many people, we may disable it. Please leave us your comments and let us know if you find this feature to be helpful or a hindrance.
This just keeps track of your friendships on the site with and respond to pending invites you have.
By clicking on a person’s name, you are able to go to their page and select to view their:
Activity – access their public activity stream
Profile – see what the person has posted for people to view about themselves and their interests
Friends – to help you make connections
Groups – only displays public groups the person is a member of
Forums – what topics they have started, replies they have made or posts they have favorited.
You can send and receive messages through the website without knowing individuals email addresses.
Inbox – It’s up to you to manage your mail… delete messages when you no-longer require them.
Sent – saves a copy of all your sent messages until you delete them
Compose – allows you to send a message to anyone on the site by entering their name in the Send To box.
By selecting the Subject title of the message, the entire conversation will be displayed. Also, If you receive a message from someone, and you aren’t sure who it is, just click on their name beside From: in the inbox or their avatar in the message to go to their page.
When you receive a message from someone, a notification will appear in the upper right hand corner of the site near the user panel. By default, the site will also email you notifications of messages.
See Settings >> Notifications in the User Panel to select your preferences.
General Settings – allows you to update your email address and change your password.
Notifications – allows you to set your email notification preferences as illustrated below.

This is the powerhouse of making connections. It’s where you set information to help other people find you, but also for you to find other people with similar interests.
View – Click here to view what information you have given in order to facilitate the filters to make connections. Bu clicking on any of the highlighted text, you will be taken to a display page of all other members who have stated the same interest or attribute.
Edit* – Same as Edit My Profile at the top of the User Panel. All basic information is required and everything else (personal details and networks that interest you) is up to your discretion, including who the information is visible to. The more you fill in, however, the easier it will be for you to find people and vice versa.
Change Avatar* – An avatar is an image associated with your profile that can help people identify you and your posts. It can be a photograph, or graphic image such as a drawing or icon. The image displays at a variety of sizes, the smallest being 16×16 pixels and the largest 150×150 pixels. Once your image is loaded, you can adjust the crop to suit and the image will scale automatically according to where it is used.
* For detailed explanation of Edit and Change Avatar, see the second section in this How-to Guide titled Edit My Profile.
Keep track of your forums here. You have four options to filter by:
Topics Started – lists all the topics you created so you can easily access them
Replies Created – lists all replies or posts you have made in the forums so you can keep track of what you have said
Favorite Topics – lists all the topics you have marked as favourite (like)
Subscribed Topics – allows you to manage topics in forums you are subscribed to follow.
You can also access the forums through the main site menu: Connect >> Public Discussion Forums and make your selection.
[/accordion_section]
[/accordion]